OKAY radca: Ako urobiť screenshot?
Screenshoty sa stali neoddeliteľnou súčasťou našej digitálnej komunikácie a umožňujú nám zachytiť momenty z našich obrazoviek. Či už chceš uložiť dôležitý dokument alebo zdieľať vtipný meme, vedieť, ako urobiť snímku obrazovky, sa ti môže hodiť aj denne.
Pripravili sme pre teba návod, ako urobiť screenshot na notebooku aj mobile.
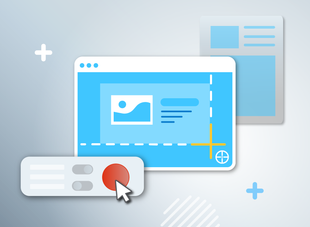
K čomu je dobrý screenshot
Funkcia screenshot slúži na uloženie toho, čo si práve prezeráš. Dá sa povedať, že printscreenom vytvoríš snímku svojej obrazovky. Vstavané funkcie zariadenia ti ďalej umožnia so screenshotom obrazovky pracovať, kedy napr. ho môžeš orezávať, môžeš v ňom zvýrazňovať dôležité veci, pridávať do neho text či čokoľvek, čo fotke dodá na požadovanom posolstve atď.
Printscreen obrazovky sa ti môže hodiť napr.:
- na zlepšenie komunikácie (pomáha efektívnejšie odovzdávať informácie),
- k riešeniu problémov (môžeš poslať názornú ukážku, napr. akú chybu ti hlási počítač),
- na uchovanie informácií (možno si chceš uložiť nejakú konverzáciu),
- k dokumentácii postupov (napr. pre inštaláciu nejakej aplikácie),
- pre bezpečnostné účely (ak potrebuješ dokumentovať nejaké udalosti),
- na pobavenie (napr. uloženie konkrétneho okamihu z videa) atď.
To, že sa naučíš jednotlivé skratky pre funkciu screenshot, či už na počítači, tablete alebo telefóne, ti ušetrí čas a zvýši efektivitu procesu.
Jednotlivé skratky sa líšia nielen medzi zariadeniami, ale aj medzi operačnými systémami a ďalej potom medzi konkrétnymi typmi zariadení.
Ako sa robí screenshot na notebooku?
Vedel si, že keď vyfotíš svoju obrazovku, nemusíš vytvorený obrázok vkladať do programu Maľovanie a odtiaľ exportovať zbytočne veľký súbor? Ide to aj inak!
Záleží však na tvojom type počítača. Aký už máš doma, alebo aký plánuješ?
Vybrať z ponuky notebookovAk si užívateľ Windows, pre printscreen postupuj nasledovne:
Stlač ikonu Windows (vyzerá ako okno). Súčasne stlač tlačidlo PrtScn.
Uložený obrázok potom nájdeš nasledovne:
Otvoríš Prieskumník súborov, zvolíš Obrázkya následne zložku Snímky obrazovky.
Snímok obrazovky môžeš navyše vďaka klávesovej skratke Ctrl+V nahrať rovno napr. do emailu.
Pokiaľ chceš z obrazovky vyfotiť len časť, stlač len PrtScn a potom za pomoci myši vyznač časť aktuálneho obsahu obrazovky, ktorý chceš zachytiť. Tento výstrižok sa ti následne uloží opäť do zložky Snímky obrazovky.
Na vytvorenie výstrižku ťa u Windows môže dostať aj klávesová skratka, kedy stlačíš klávesnicu s logom Windows+Shift+S.
Čo robiť, ak tvoj počítač nemá tlačidlo PrtScn? Vyskúšaj na klávesnici kombináciu Fn, ikonu Windows a k tomu Medzerník.
Ak si užívateľ MacBooku, potom postupuj nasledovne:
Použi klávesovú skratku Shift+Command+3. V rohu by sa ti mala objaviť miniatúra snímky. Pokiaľ na ňu klikneš, budeš môcť s obrázkom ďalej pracovať a upravovať ho.
Ak chceš urobiť len výstrižok z obrazovky, teda vybrať si iba jej časť:
Stlač Shift+Command+4. Zobrazí sa zameriavací kríž a s jeho pomocou vyberieš požadovanú časť obrazovky. Ak stlačíš klávesnicu Esc, zrušíš snímanie obrazovky.
Snímok nájdeš nasledovne:
Ak si nemenil nastavenia, mal by byť na tvojej ploche.
Pokiaľ ti to nevyhovuje, môžeš sa pozrieť do Snímka obrazovky, či tvoja verzia systému umožňuje nastaviť iné predvolené umiestnenie snímok.
Ako urobiť screenshot na telefóne?
Existujú rôzne možnosti, ako vytvoriť snímku obrazovky. Nezáleží len na veku tvojho zariadenia, ale opäť zohráva úlohu aj to, či si užívateľom Androidu alebo iOS. Pri problémoch s tvojím konkrétnym telefónom budeš musieť vyhľadať spôsob vytvorenia screenshotu v návode zariadenia alebo na internete.
Vybrať z ponuky mobilných telefónovAk máš Android, môžeš vyskúšať nasledujúce možnosti:
- Prejdi po obrazovke zhora nadol tromi prstami zároveň.
- Stlač súčasne kombináciu tlačidla pre vypnutie telefónu spolu so znížením hlasitosti.
- Podrž niekoľko sekúnd vypínač a zvoľ možnosť Snímka obrazovky.
- V hornej časti displeja nájdeš oznamovaciu roletku, na ktorej je tlačidlo pre Snímku obrazovky.
Na snímku sa dostaneš následne:
- Klikni na ikonu náhľadu snímky obrazovky, ktorá sa ti objavila v hornom rohu.
- Choď do aplikácie Fotky, kde by mal existovať album Snímky obrazovky.
Snímku môžeš následne upravovať aj zdieľať s ďalšími ľuďmi.
Tiež ako užívateľ iPhonu môžeš vyskúšať niekoľko možností podľa typu tvojho zariadenia:
- Stlač súčasne kombináciu tlačidla pre vypnutie telefónu spolu so zvýšením hlasitosti.
- Stlač súčasne kombináciu tlačidla pre vypnutie telefónu spolu s tlačidlom plochy.
- Na snímku sa dostaneš následne:
- Krátko klikni na ikonu náhľadu snímky obrazovky, ktorá sa ti objavila v ľavom dolnom rohu (podržaním môžeš fotku rovno zdieľať, pretiahnutím vľavo ju zahodíš).
- Choď do aplikácie Fotky, kde by mal existovať album Snímky obrazovky.
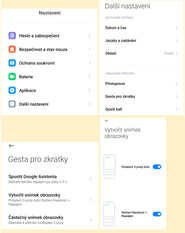
Ako urobiť screenshot na Xiaomi
Pre smartfóny Xiaomi by ti mal poslúžiť náš návod na printscreen obrazovky pre užívateľov Androidu.
Konkrétny spôsob by si ale mal nájsť aj priamo v telefóne. Niektorý typ zariadenia ti môže umožniť zmeniť spôsob vytvárania screenshotu.
Postupuj nasledovne:
- Choď do Nastavenia.
- Hľadaj heslo ako Klávesové skratky a gestá, Gestá pre skratky atď. Možno sa tam budeš musieť dostať cez napr. Ďalšie nastavenia.
- Nastav si skratky, ako tvoj typ telefónu dovoľuje a ako ti to vyhovuje.
Ako urobiť screenshot na smartfóne Samsung
Na smartfóne Samsung by mal podľa typu telefónu platiť návod pre Android. Okrem toho je u niektorých typov možné urobiť snímku obrazovky prejdením dlane či pomocou Bixby Voice. Podľa svojho nastavenia aktivuj túto hlasovú kontrolu a následne povedz „Take a screenshot“. So snímkou ide ďalej pracovať štandardným spôsobom.
Konkrétne nastavenie u svojho Samsungu nájdeš nasledovne:
- Choď do Nastavenia.
- Zvoľ Rozšírené funkcie.
- Vyber Pohyby a gestá.
- Skontroluj, čo máš nastavené na vykonávanie screenshotu.
Vyberaj z našej ponuky notebookov a smartfónov a nechaj si zaslať produkt ešte dnes. Pokiaľ by si potom zistil, že ti nevyhovuje, môžeš ho do 30 dní zadarmo vrátiť. Tak ľahké je nakupovať s nami vďaka programu Garancia 100% spokojnosti.
Prezrite si ďalšiu ponuku elektra

Chladničky

Práčky

Televízory

Sušičky

Mobilné telefóny

Notebooky

Kávovary

Umývačky riadu

Vstavané spotrebiče

Smart
elektro

Vysávače

Starostlivosť
o telo

Do kuchyne

Mikrovlnné rúry

Audio

Sporáky

Slúchadlá

Príslušenstvo
Článok pre vás pripravila:
Kateřina Musilová
